3. Programų diegimas ir konfigūravimas
Šio kurso metu pagrindinės programos yra „R“ ir „RStudio“. Tačiau įvairioms užduotims atlikti bus reikalingos ir kitos, papildomos. Kai kurių programų reikia vien tik tam, kad tam tikri „R“ papildiniai veiktų sklandžiai. Prieš diegdami, perskaitykite pastabas: jos gali jums sutaupyti laiko.
Tikslas – atsisiųsti, įsidiegti ir susikonfigūruoti „R“ ir kitas šio kurso metu reikiamas programas bei jų papildinius.
3.1 Pagrindinės programos
Šio kurso metu pagrindinės programos yra „R“ ir „RStudio“ bei sklandžiam jų veikimui reikiami papildiniai. Programas ir papildinius diekite tokia tvarka:
- „R“ (visiems);
- „RStudio“ (visiems);
- „Rtools“ (tik „Windows“ sistemai);
- „XQuartz“ (tik „Mac“ sistemai);
- nurodyti „R“ paketai (visiems).
- Po to atlikite šių programų konfigūravimą.
Naudokite šiame poskyryje rekomenduojamą programų diegimo tvarką.
Kai įsidiegsite „R“ paketą bio (žr. skyriuje 3.5), galėsite patikrinti, ar turite pagrindines rekomenduojamas programas, naudodami kodą:
# install.packages("remotes")
# remotes::install_github("mokymai/bio")
bio::check_installed_programs()Rezultatas bus maždaug toks:
✔ Program R (4.0.2) is installed (recommended 4.0.2, available 4.0.2)
✔ Program RStudio (1.3.1056) is installed (recommended 1.3.1056, available 1.3.1056)
✔ Program Rtools is installed.Jei programų versijos yra per senos, negalėsite įsidiegti kai kurių reikiamų paketų.
3.1.1 Pastabos prieš diegiant
Kelios bendrosios pastabos prieš diegiantis programas.
Pastaba 1. Šiame skyriuje nurodytos programos yra visiškai nemokamos naudoti akademiniais tikslais.
Pastaba 2. Ši svetainė (ir joje esančios instrukcijos) orientuota į operacinės sistemos „Windows“ vartotojus. Kitų sistemų vartotojams kai kurios instrukcijos gali šiek tiek skirtis.
Pastaba 3. Diegiantis programas bei atliekant skaičiavimus procesai vyks žymiai greičiau, jei bus išjungtas kompiuterio energijos taupymas, įjungtas sparčiojo veikimo režimas (angl., high performance) bei prijungtas kompiuterio krovimo laidas (žr. skyriuje „Sparčiojo veikimo režimas“). Tad pratybų metu naudodami savo kompiuterį, prijunkite ir krovimo laidą.
Pastaba 4. Aplankų, į kuriuos bus įdiegtos programos „R“, „RStudio“ bei „R“ paketai, pavadinimuose esančios raidės gali būti tik angliškos, t. y., nei vienoje pavadinimo dalyje negali būti nei lietuviškų, nei rusiškų, nei kiniškų ar kitokių neangliškų simbolių:
- BLOGAI:
- C:/ĄĄĄĄČĘ
- C:/žurnalas/programos/R
- C:/dokumentai/Žygimantas/R
- D:/biostatistiką/R
- TINKA:
- C:/AAAACE
- C:/zurnalas/programos/R
- C:/dokumentai/Zygimantas/R
- D:/biostatistika/R
Įsidiegti pavyks, bet kils problemų dirbant. Tad pasirinkite tinkamą aplanko pavadinimą.
Kita pastaba taikytina tik tada, jei paketus diegiate pakartotinai.
Pastaba 5. Kai nuspręsite diegti ar atnaujinti „R“ paketus, turėtumėte įsitikinti, kad tarp naujinamų paketų nėra užkrautų. Tai atliekama šitaip:
- jei dirbate iš „RStudio“ projekto, būtų saugiausia, jei jį uždarytumėte. Nes kartais užsikraunant projektui, automatiškai užsikrauna ir tam tikri paketai.
- perkraukite programą „R“ (tai išjungia užkrautus paketus).
Pastaba 6. Jei diegiant paketus įvyko klaida, perskaitykite, ką programa „R“ parašė. Jei nesuprantate žinutės esmės ar nežinote sprendimo, naudokite „Copy-Paste-Google“ metodą (nukopijuokite klaidos žinutės esmę į „Google“ internetinės paieškos sistemą ir atsakymą raskite internete). Tai bene greičiausias būdas rasti sprendimą.
3.1.2 Papildomos instrukcijos
Pagrindinės instrukcijos, kaip diegti pagrindines programas, bus pateiktos šioje svetainėje būsimuose skyriuose. Tačiau, jei jums reikia papildomų paaiškinimų, kurie gali būti naudingi visų operacinių sistemų naudotojams, galite peržiūrėti:
- straipsnį „Installing R and RStudio - Easy R Programming“ – bendrieji „R“ ir „RStudio“ diegimo klausimai „Windows“, „Linux“ ir „Mac“ sistemoms;
- tinklalapį „R Commander Installation Notes“ – su papildinio „R Commander“ (paketas Rcmdr) diegimu susiję klausimai.
3.1.3 Video instrukcijos: atsisiuntimas ir diegimas
Video medžiagoje 3.1 pateikti pavyzdžiai, kaip atsisiųsti, įsidiegti ir atsidaryti reikiamas programas. Jei kyla neaiškumų, naudingos nuorodos pateiktos skyriuje 3.1.2.
Video medžiagą žiūrėdami pagreitintai – bent ×1,5 greičiu – taupysite laiką.
Rekomenduojamas peržiūros greitis – ×2.
3.1.4 Programa R
Privaloma.
Pirmiausia parsisiųsite programą „R“. Be jos negalėsite atlikti analizės. Programą rasite svetainėje https://cloud.r-project.org/ (pav. 3.1).
Pastaba „Linux“ vartotojams. „R“ yra daugeio „Linux“ platinamųjų paketų (angl. distributions) dalis. Tad tikėtina, kad jau yra įdiegta. Visgi, rekomenduotina „R“ atsinaujinti iki naujausios versijos.
{target="_blank"}.
Atsidarys langas, kurio fragmentą matote A dalyje.
Pasirinktie nuorodą pagal savo kompiuterio operacinę sistemą („Linux“, „Mac“ ar „Windows“).
Jei naudojate „Windows“, naujai atsidariusiame lange (B) rinkitės „base“ (bazinis „R“ paketas, $B_1$).
Kitame lange (C) bus rodoma naujausia „R“ versija (tarkime, 3.6.2).
Spauskite „Download“ ir pradėkite siųstis programą.
**Pastaba:** dabartinė programos versija yra naujesnė nei 3.4.1.](fig/pic/01--01/A-install-r-01.png)
Pav. 3.1: Programos „R“ parsisiuntimas. Nueikite į parsisiuntimui skirtą svetainę cloud.r-project.org . Atsidarys langas, kurio fragmentą matote A dalyje. Pasirinktie nuorodą pagal savo kompiuterio operacinę sistemą („Linux“, „Mac“ ar „Windows“). Jei naudojate „Windows“, naujai atsidariusiame lange (B) rinkitės „base“ (bazinis „R“ paketas, \(B_1\)). Kitame lange (C) bus rodoma naujausia „R“ versija (tarkime, 3.6.2). Spauskite „Download“ ir pradėkite siųstis programą. Pastaba: dabartinė programos versija yra naujesnė nei 3.4.1.
Diegdami „R“ atkreipkite dėmesį į kelis dalykus:
- Pasirinkite aplanką, kurio pavadinime esančios raidės yra tik angliškos, t. y., nėra nei lietuviškų, nei rusiškų, nei kiniškų simbolių (žr. pastabą 4). Į aplanką, kurio pavadinime yra ne angliškų raidžių, programas įdiegti pavyks, bet vėliau dirbant kils problemų ir net neatrodys, kad jos kyla dėl aplanke esančių raidžių.
- Jei naudojate „Windows“, pasirinkite jūsų kompiuteriui tinkamą programos versiją (architekrūrą) – 32 ar 64 bitų (pav. 3.2). Rekomenduojama 64 bitų versiją, nebent jūsų komiuteris jos nepalaiko. Kaip sužinoti savo sistemos versiją (architektūrą), rašoma skyriuje 3.7.3.
- Programos „R“ tiesiogiai nenaudosime (tam bus skirta programa „RStudio“), todėl diegdamiesi ikonų nekurkite (pav. 3.3).

Pav. 3.2: Programos „R“ diegimas. Programos branduolio („Core“) bylas įdiegti būtina. Taupantiems vietą kietajame diske: pasirinkite įsidiegti arba vien tik 64 bitų (A), arba 32 bitų (B) versiją, kuri labiau tinkama jūsų kompiuteriui. Įprastai jei jūsų kompiuteris naujesnis nei 5 metų senumo, rinkitės 64 bitų versiją. Jei dvejojate, kurią rinktis, rinkitės abi.

Pav. 3.3: Programos „R“ diegimas: nekurkite ikonų (nuimkite varneles, kaip parodyta).
3.1.5 Programa RStudio
Privaloma.
Programa „RStudio“ yra aplinka (angl. integrated development environment, IDE), skirta darbui programa „R“. Trumpai tariant, tai kita programa, kuri palengvina darbą su „R“. Yra 2 „RStudio“ tipai: Desktop (skirtas asmeniniam kompiuteriui) ir Server (skirtas serveriui). Mums reikalingas pirmasis. Parsisiųsti galime iš rstudio.com/products/rstudio/download/#download (pav. 3.4).

Pav. 3.4: Programos RStudio parsisiuntimui skirto tinklalapio fragmentas. Pasirinkite tą „RStudio Desktop“ versiją, kuri pritaikyta jūsų kompiuterio operacinei sistemai („Linux“, „Mac“ ar „Windows“).
„RStudio“ versiją 1.2.5042 ar naujasnę galima įsidiegti tik turint 64 bitų operacinę sistemą. Jei jūsų sistema yra 32 bitų, diekitės versiją 1.1.463 (nuoroda ).
3.1.6 Papildinys Rtools
Tik sistemai „Windows“. Papildinio reikia paketų diegimui.
Šis papildinys skirtas tik „Windows“ naudotojams. Kurso metu bus netiesiogiai naudojamas diegiantis „R“ paketus („netiesiogiai“ reiškia, kad įprastai jūs net nežinosite, jog papildinys yra naudojamas, tačiau reikia, kad jis būtų kompiuteryje).
R 4.0.0 ar naujesnėms versijoms
Šią Rtools versiją būtina susikonfigūruoti, tad skyrių perskaitykite iki galo.
Atsisiuntimas. Papildinį atsisiųsite iš „Rtools“ tinklalapio CRAN saugykloje (iš ten atsisiuntėte „R“; tp. žr. pav. 3.1 žymė \(B_2\)). Atsidarys langas, kuriame pasirinkite naujausią rekomenduojamą „Rtools“ versiją (šio teksto rašymo metu tai versija 4.0. Atsisiųskite jūsų kompiuteriui tinkamą 32 ar 64 bitų variantą (5 metų senumo ar naujesniems kompiuteriams įprastai reikia 64 bitų versijos).
Diegimas. Atsisiuntę isidiekite. Tai atlikti paprasčiau, nei buvo su ankstesnėmis versijomis.

Pav. 3.5: „Rtools“ (Rtools 4.0) diegimo langas (vienas iš kelių langų).
Konfigūravimas. Šią Rtools versiją reikia papildomai susikonfigūruoti. Kaip tai padaryti, paaiškinta diegimo svetainėje. Bet jums rekomenduoju kitą būdą.
Atsidarykite „RStudio“ ir įsidiekite paketą usethis (jei jo dar neturite; plačiau apie paketų diegimą pasakojama skyriuje „3.5 R paketų diegimas“):
Tada atsidarykite nustatymų bylą „.Renviron“ („R“ aplinkos nustatymai). Tai atlieka žemiau pateiktas kodas (kodą vykdykite iš „R“ „Console“ lango):
Jei ten yra kokių nors eilučių, jų netrinkite, nes tai kiti svarbūs nustatymai. (Tai gali atsitikti, jei naudojate šias instrukcijas iš Rtools svetainės . Naujoje eilutėje parašykite konfigūravimo kodą:
PATH="${RTOOLS40_HOME}\usr\bin;${PATH}"Bylos pabaigoje palikite bent vieną tuščią eilutę. Bylą išsaugokite, uždarykite. Išjunkite ir vėl įjunkite „RStudio“.
Instrukcijas vykdykite labai tiksliai ir nieko papildomo į „.Renviron“ bylą nerašykite, nieko neištrinkite (nebent suprantate, ką darote).
Jei „Console“ lange parašysite žemiau pateiktą kodą ir gausite analogišką atsakymą, vadinasi, konfigūracija pavyko:
R 3.6.3 ar senesnėms versijoms
Jei naudojate R 3.6.3 ar senesnę versiją, atsisiuntimo rekomandacija rodoma pav. 3.6.

Pav. 3.6: „Rtools“ (Rtools 3.5) atsisiuntimo svetainės fragmentas (papildinys naudojamas naudojamas su R 3.6.3 ar senesnėmis versijomis). Pasirinkite reikiamą versiją.
Diegimo instrukcijos
Jei turite įsidiegę senesnę „Rtools“ versiją, pirmiausia ją pašalinkite. Diegdami parinkite, kad įdiegtos „R“ ir „Rtools“ versijos (32 ar 64 bitų) sutaptų. Naudokite rekomenduojamus diegimo parametrus, rodomus pav. 3.7.

Pav. 3.7: Parametrai, kuriuos rekomenduojama pasirinkti diegiant papildinį „Rtools“. Tad A dalyje galite nuimti vieną iš rodyklėmis pažymėtų varnelių, nes įprastai arba 32, arba 64 bitų versijos nereikia.
3.1.7 Programa XQuartz
Tik sistemai „Mac“. Programa reikalinga, kad įsidiegtų ir veiktų „R Commander“.
Jei naudojate „Mac OS X“, papildomai reikia atsisiųsti ir įsidiegti programą „XQuartz“ , nes be jos neveiks „R“ papildinys „R Commander“. Daugiau instrukcijų galite rasti šiame straipsnyje („Installing R Commander on your Mac“ ). Įsidiegę šią programą, perkraukite kompiuterį ir tik tada tęskite darbą.
3.2 Programa Git
Privaloma kursui R-2020, nebūtina – BS-2020.
Programa „Git“ yra bylų versijos kontrolės sistema. Tai reiškia, kad naudojantis šia sistema galima sekti pakeitimus, kuriuos atliekate dokumentuose, palyginti skirtingas bylų versijas bei panaikinti naujausius pakeitimus, jei jie buvo nenaudingi. Tai ypač naudinga rašant analizės kodą, programuojant, rašant darbus „LaTeX“ ar „R Markdown“ sistemomis bei bylas tvarkant automatiniais įrankiais (kurie kartais atlieka ne tai, ką planavome atlikti, ypač jei dar tik mokomės naudotis tais įrankiais).
3.2.1 Git atsisiuntimas ir diegimas
Programos atsisiuntimo vieta: git-scm.com/downloads (pav. 3.8). Žingsniai, kaip atrodė diegimas mano kompiuteryje (Windows 10), pateikti pav. 3.9 ir 3.10.

Pav. 3.8: Programos „Git“ parsisiuntimo svetainės fragmentas. Įprastai svetainė pati parenka, kurią programos versiją turėtumėte atsisiųsti į savo kompiuterį (rodykle pažymėta vieta). Kitu atveju patys pasirinkite savo kompiuterio operacinei sistemai („Linux“, „Mac“ ar „Windows“) skirtą versiją.

Pav. 3.9: Programos Git (v2.23.0, 64 bit) diegimas sistemoje Windows 10 (I dalis). Įprastai naudojau numatytuosius nustatymus (A, B, D). Vienintelis dalykas, kurį pakeičiau (C), yra pagrindinė redaktoriaus programa (1). Pradedantiesiems rekomenduoju naudoti „Atom“ (tinka visoms operacinėms sistemoms; 3) arba „Notepad++ (Windows; 2).

Pav. 3.10: Programos Git (v2.23.0, 64-bit) diegimas sistemoje Windows 10 (II dalis). Naudojau numatytuosius nustatymus.
3.2.2 Git aktyvavimas
Sistema „Git“ galėsite naudotis tik tada, kai programai nurodysite savo vardą (ir pavardę) ar slapyvardį (jis bus rodomas prie pakeitimų užtvirtinimo žinučių, angl. commit message) ir el. pašto adresą (geriausia tą, kuriuo esate prisijungę prie „GitHub“). Nepateikus šios informacjos, „Git“ funkcionalumas bus užblokuotas.
Tai galite atlikti naudodami:
- programą „GiHub Desktop“ (instrukcijos skyriuje 3.3.2, rekomanduojama „Windows“ ir „MacOS“ naudotojams).
- komandų eilutę
bash(„Linux“, „MacOS“) argit bash(„Windows“, įdiegiama kartu su „Git“). Daugiau instrukcijų:- skyriuje „Introduce yourself to Git“ iš knygos „Happy Git and GitHub for the useR“ (J. Bryan, J. Hester).
- skyriuje „Initial set up“ iš knygos „R packages“ (H. Wickham).
3.3 Programa GitHub Desktop
Rekomenduojama įsidiegti kursui R-2020.
Skirta tik „Windows“ ir „Mac“ naudotojams.
„Git“ yra komandų eilutėmis valdoma programa. Patogesniam darbui su „Git“ ne programuotojams yra sukurta pagalbinių programų, kurios yra vadinamos grafinėmis naudotojo aplinkomis (ang. graphical user interface, GUI). Dirbant tokiomis programomis, programų eilutės komandų išmanyti nereikia. „RStudio“ turi „Git“ grafinės aplinkos funkcijų. Tačiau viena patogiausių programų „Windows“ ir „Mac“ naudotojams yra „GitHub Desktop“ . „Linux“ naudotojai šiam tikslui gali naudoti „RStudio“ arba susirasti kitą programą šiame tinklalapyje .
3.3.1 Parsisiuntimas ir diegimas
Nueikite į „GitHub Desktop“ parsisiuntimo svetainę (pav. 3.11). Įprastai svetainė atpažįsta jūsų kompiuterio specifikacijas ir pagal jas pasiūlo, kokią programos versiją mums parsisiųsti naudingiausia. Parsisiuntimas ir diegimas yra gana intuityvūs. Visgi, jei reikia detalesnių diegimo instrukcijų, jas rasite oficialioje dokumentacijoje (diegimas) . Atkreipkite dėmesį, kad yra atskiros instrukcijos „Mac“ ir „Windows“ sistemoms.

Pav. 3.11: Programos „GitHub Desktop“ („Mac OS“ ir „Windows“ naudotojams) parsisiuntimo tinklalapio fragmentas.
3.3.2 Git aktyvavimas naudojant GitHub Desktop
Naudodami „GitHub Desktop“ galite aktyvuoti „Git“ (žr. „3.2.2 Git aktyvavimas“). „GitHub Desktop“ meniu juostoje spauskite File → Options... → Git ir įveskite reikiamą informaciją (vardą ir pavardę bei el. paštą). Pakeitimus išsaugokite. Jei reikia instrukcijos paveikslėlių, juos rasite dokumentacijoje (baziniai nustatymai) .
3.3.3 GitHub Desktop prijungimas prie GitHub paskyros
Pilnavertiškai „GitHub“ paslaugomis galėsite naudotis tik tada, kai „GitHub Desktop“ prijungsite prie savo „GitHub“ paskyros. Instrukcijos, kaip tai atlikti, pateiktos oficialioje dokumentacijoje (autentifikavimas) . Atkreipkite dėmesį, kad yra atskiros instrukcijos „Mac“ ir „Windows“ sistemoms.
Užduotis 3.6
- „Windows“ ir „Mac“ naudotojams:
- atsisiųskite „GitHub Desktop“.
- aktyvuokite „Git“.
- „GitHub Desktop“ prijunkite prie savo „GitHub“ paskyros.
- „Linux“ naudotojams – šio kurso metu pakaks „RStudio“. Instrukcijas, kaip atlikti atitinkamus aktyvavimo ir prisijungimo prie „GitHub“ veiksmus, rasite knygoje „Happy Git and GitHub for the useR“.
3.4 Programa Meld
Rekomenduojama įsidiegti kursui R-2020.
Programa „Meld“ skirta kelių tekstinių bylų arba aplankų palyginimui (skirtumų rodymo įrankis, difftool) bei skirtingų to paties dokumento versijų sujungimui į naują dokumentą (mergetool). Parsisiųsti galima iš meldmerge.org .
Sistemai „Windows“ diegti ne naujausią versiją, o v3.18.3 . Dirbant su naujausia versija gali kilti problemų.
3.5 R paketų diegimas
Privaloma.
„R“ paketas (angl. package) – tai standartizuotas „R“ papildinys, praplečiantis programos galimybes, suteikiantis naujų funkcijų ar mokomųjų duomenų. Šiame poskyryje bus išsamiai apžvelgta „R“ paketų diegimo eiga ir pateiktas kodas, skirtas įsidiegti rekomenduojamus paketus. Taip pat bus pateiktą keletas sprendimų dažniausiai iškylančioms paketų diegimo problemoms spręsti.
3.5.1 Paketų diegimo eiga
Paketai gali būti atsiunčiami iš skirtingų vietų, todėl siuntimui naudojami skirtingi programos kodai. Pvz., siunčiant iš pagrindinės saugyklos CRAN, naudojama komanda install.packages(), siunčiant iš „GitHub“, naudojama – remotes::install_github(), ir t.t. Dabar išmoksite atsisiųsti labiausiai reikalingus, o kitus atsisiųsime vėliau.
Atsidarykite programą „RStudio“ ir į langą, pavadintą „Console“, nukopijuokite iš karto visas žemiau parašytas „R“ paketų diegimo komandas ir paspauskite Enter klavišą. Bus įdiegti nurodyti „R“ paketai. Galima tikėtis, kad parsisiuntimo ir diegimo procesas užtruks iki 20-40 minučių ir prireiks apie 1-2 GB vietos kietajame diske. Jei interneto ryšys arba kompiuterio veikimas yra lėtas, procedūra gali užtrukti žymiai ilgiau (žr. pastabą 5).
Paketų diegimą tęskite iki galo, neišjunkite programos viduryje nebaigto proceso.
Pavyzdys, kaip įdiegiamas paketas devtools, pateiktas pav. 3.12.

Pav. 3.12: R paketo devtools diegimas programiškai. Lange „Console“ \((A)\) parašomas/įklijuojamas programos kodas \((B)\) ir paspaudžiamas klavišas Enter. Atsiranda „STOP“ ženkliukas \((C)\), užrašai, rodantys, kad paketai parsiunčiami ir diegiami \((D)\) bei atsisiuntimo progreso juosta, kuri pakartotinai pasirodo daugybę kartų (čia neparodyta). Sėkmingai įsidiegus paketui, atsiranda apie tai pranešantys užrašai \((E)\), išnyksta „STOP“ ženklas bei atsiranda „>“ simbolis \((F)\), rodantis, kad „R“ laukia naujos komandos. Jei paketas nebūtų įdiegtas sėkmingai, „R“ taip pat parašytų priežastį.
Jei dega „STOP“ ženkliukas, bet atrodo, kad diegimas nevyksta, įsitikinkite, kad nėra lentelės, pavaizduotos pav. 3.13 (ši lentelė gali būti „pasislėpusi“ už kitų langų) bei kad programa nelaukia jūsų sprendimo (pav. 3.14).

Pav. 3.13: „R“ siūlo paketus įdiegti į asmeninę biblioteką. Pamatę analogišką lentelę, įsitikinkite, kad aplanko pavadinime nėra neangliškų (pvz., lietuviškų) raidžių ir spauskite „Yes“. Pastaba: programoje „R“ terminas „biblioteka“ reiškia aplanką jūsų kompiuteryje, į kurį įdiegiami paketai, t.y., „paketas“ \(\ne\) „biblioteka“.

Pav. 3.14: R klausia, ar įdiegti paketus, kuriuos reikia kompiliuoti (atlikti procedūrą, kurios pagalba paketai pritaikomi veikti jūsų kompiuteryje). Jei pasirodys analogiškas klausimas, įrašykite raidę „y“ ir paspauskite „Enter“.
„R Console“ lange įvykdžius žemiau pateiktas komandas, bus įdiegta dalis kursui reikiamų „R“ paketų. Kiti paketai, kuriuos naudosime, bus nurodyti prie konkrečios temos. Paketų diegimo pavyzdys demonstruojamas video epizode 3.2.
Sistemos „(Mac) OS X“ naudotojai prieš diegdami paketus turėtų įsijungti „X Quartz“. Programa turi būti įjungiama prieš atidarant „RStudio“. Jei bus neįjungta, nepavyks įsidiegti paketo RcmdrPlugin.biostat.
# Nustatymai, kad „R“ neuždavinėtų klausimų
options(
repos = "https://cran.rstudio.com/",
pkgType = "both",
install.packages.check.source = "yes",
install.packages.compile.from.source = "always" # "interactive"|"always"|"never"
)
# Paketų diegimas iš saugyklos CRAN ~~~~~~~~~~~~~~~~~~~~~~~~~~~~~~~~~~~~~~~~~~
install.packages(
c("remotes", "fs", "devtools", "ctv", "tidyverse", "DescTools", "knitr",
"pander", "esquisse"),
dependencies = TRUE
)
# Paketų diegimas pagal temas
ctv::update.views(c("ReproducibleResearch", "Graphics"))
# Paketų diegimas iš GitHub ~~~~~~~~~~~~~~~~~~~~~~~~~~~~~~~~~~~~~~~~~~~~~~~~~~
remotes::install_github(
c("mokymai/bio", "Rapporter/pander", "GegznaV/addin.tools",
"GegznaV/addins.rmd", "GegznaV/addins.rs", "GegznaV/RcmdrPlugin.biostat"),
dependencies = TRUE, upgrade = FALSE
)Jei turite paketą bio, įsidiekite su paketu RcmdrPlugin.biostat susijusias funkcijas – įvykdykite komandą ir sekite instrukcijas:
3.5.2 Įdiegtų paketų tikrinimas
Norėdami pasitikrinti, ar turite reikiamą paketą arba reikiamą jo versiją, galite naudotis „RStudio“ langu „Packages“. Šio lango paieškos langelyje parašę dominančio paketo pavadinimą, pamatysite jį sąraše žemiau (jei paketas yra įdiegtas). Pastaba: tam, kad būtų matoma paketo versija, lango „Packages“ plotis turėtų būti pakankamai didelis.
Jei jau turite įsidiegę paketą bio, jo funkcijomis galite automatiškai pasitikrinti, ar reikiamos programos ir paketai iš tam tikro sąrašo įdiegti (PASTABA: šioms funkcijoms reikalinga prieiga prie interneto):
3.5.3 Kilus problemų diegiant paketus: bendra
Visoms sistemoms.
Jei nebeleidžia atsisiųsti paketų iš „GitHub“, gali būti, kad prie šio portalo iš „R“ reikia jungtis per savo paskyrą. Tai atliekama susikonfigūravus asmeninį prieigos raktą (angl. personal access token, PAT). Apie tai rašoma skyriuje 3.6.2.
Jei jūs turite ne naujausią „R“ versiją, naudojant paketą remotes kartais neleidžia įdiegti kai kurių paketų, nes įspėjimo žinutės interpretuojamos kaip klaidos žinutės. Tai išduoda maždaug toks užrašas:
Error in i.p(...) : (converted from warning) installation of package ...Tokiu atveju prieš diegimo kodą reiktų įvykdyti žemiau pateiktą komandą (plačiau skaitykite šiame šaltinyje ).
Taip pat gali padėti, jei atsinaujintumėte programą „R“. Tik jei „R“ versijoje (pvz. 3.6.3) pasikeičia pirmasis ar antrasis skaičius iš trijų, tada gali tekti visus turimus paketus įsidiegti iš naujo, kad jie taptų suderinami su naująja programos versija.
3.5.4 Kilus problemų diegiant paketus: Windows
Sistemai „Windows“.
Dvi dažniausios problemos sistemai „Windows“:
- Neįdiegtas ar neteisingai įrankis „Rtools“. Tokiu atveju rekomenduojama iš naujo įsidiegti programas „R“ ir „Rtools“ ir įsitikinti, kad jų versijos (32 ar 64 bitų) suderintos teisingai.
- Problemos susijusios su ne angliškais (pvz., lietuviškais) simboliais. Apie tai skaitykite žemiau.
Biblioteka – tai aplankas, į kurį diegiami paketai. Yra 2 bibliotekos: sistemos, kur įrašomas bazinis „R“, ir vartotojo, kur įrašomi visi kiti paketai. Pasitikrinti, koks yra „R“ naudotojo („user“) bibliotekos pavadinimas, galite parašę kodą:
Rezultatas turėtų būti maždaug toks: "D:/Dokumentai/R/win-library/3.6". Jei visgi yra klaustukų (pvz., "C:/users/?zuolas/R/win-library/3.6"), kurių vietose iš tiesų turėtų būti kiti simboliai (pvz., yra „?“ vietoje „Ą“), rekomenduojamoje bibliotekoje (aplanke) paketų įsidiegti nepavyks. (Tai simbolių dekodavimo klaida dabartinėje „RStudio“ versijoje.) Tokiu atveju reikia pakeisti numatytosios bibliotekos vietą ir pasirinkti tokį aplanką, kurio pavadinime nėra ne angliškų simbolių, pvz., lietuviškų raidžių. Pav. 3.15 vaizduojama, kaip tai atlikti.
ATSARGIAI: tai pažengusiųjų lygio modifikacijos sistemai „Windows“. Atidarytuose languose nieko papildomai nekeiskite ir neištrinkite, nebent suprantate, ką darote.

Pav. 3.15: Numatytojo aplanko „R“ paketams (bibliotekos) keitimas. Jums paieškos lange reikia rasti ir atsidaryti „Advanced system settings“ kortelę, o joje pasirinkti „Environment variables“ (aplinkos kintamieji). Aplinkos kintamųjų kortelėje pasirinkti naują vartotojo aplinkos kintamąjį. Naudotojo naujo aplinkos kintamojo kortelėje („New user variable“) esančiame laukelyje „Variable name“ \((A)\) reikia įrašyti „R_LIBS_USER“, o laukelyje „Variable value“ \((B)\) – aplanko, į kurį turi būti diegiami paketai, pavadinimą. Pavadinimą galima įrašyti, įkopijuoti arba susirasti naudojant „Browse Directory“ (naršyti aplankuose) mygtuką. Tai – pažengusiųjų lygio modifikacijos, tad būkite atidūs ir keiskite tik tai, ką keisti būtina. Išsaugoję nustatymus, kompiuterį perkraukite.
PASTABA. Pakeitus šiuos nustatymus būtina perkrauti (angl. restart) kompiuterį ir tik tada tikrinti, ar jie išsprendė problemą.
R_LIBS_USER reikšmę. Atlikdami nustatymus tiksliai laikykitės instrukcijų.3.5.5 Kilus problemų diegiant paketus: Mac OS X
Sistemai „(Mac) OS X“.
- Diegiantis su „R Commander“ (Rcmdr) susijusius paketus, reikia, kad būtų įjungtas „X Quartz“.
- Kai kuriais atvejais padeda jei savo „(Mac) OS X“ sistemą atsinaujinate iki naujausios versijos.
- Jei klaidos žinutė rašo, kad yra problemų su „Command line tools“ (CLT), reiktų susirasti, kaip šį įrankį atsinaujinti ar įsidiegti iš naujo. Galbūt bus naudinga ši nuoroda .
3.6 Programų konfigūravimas
3.6.1 RStudio ir Git integravimas
- Perkraukite kompiuterį, jei to dar nepararėte po to, kai įdiegėte „Git“ ir „RStudio“ (nesu tkras, ar būtina, bet labai rekomenduojama).
- Atidarykite „RStudio“.
- Programos „RStudio“ meniu juostoje spauskite
Tools->Global Options...->Git/SVN. - Uždėkite varnelę ties „
Enable version control interface for RStudio projects“ (pav. 3.16). - Įdiegus programas (ir perkrovus kompiuterį), įprastai „Git“ ir „RStudio“ susiintegruoja automatiškai. Jei taip nutiko, laukelyje
Git executableturėtumėte matyti automatiškai įrašytą kelią iki programos „Git“ (pvz., pav. 3.16). Jei matote(Not found), paspaudus „Browse“ mygtuką reiktų susurasti vietą, kur įdiegta programa „Git“. Sistemai „Windows“ įprastai tai:C:/Program Files/Git/bin/git.exe
/usr/bin/git/usr/local/bin/git/usr/local/git/bin/git
Git executable, bet ne tiesSVN executable. - Paketimus išsaugokite spausdami „OK“ arba „Apply“.
Oficialias instrukcijas rasite straipsnyje „Using Version Control with RStudio“ .
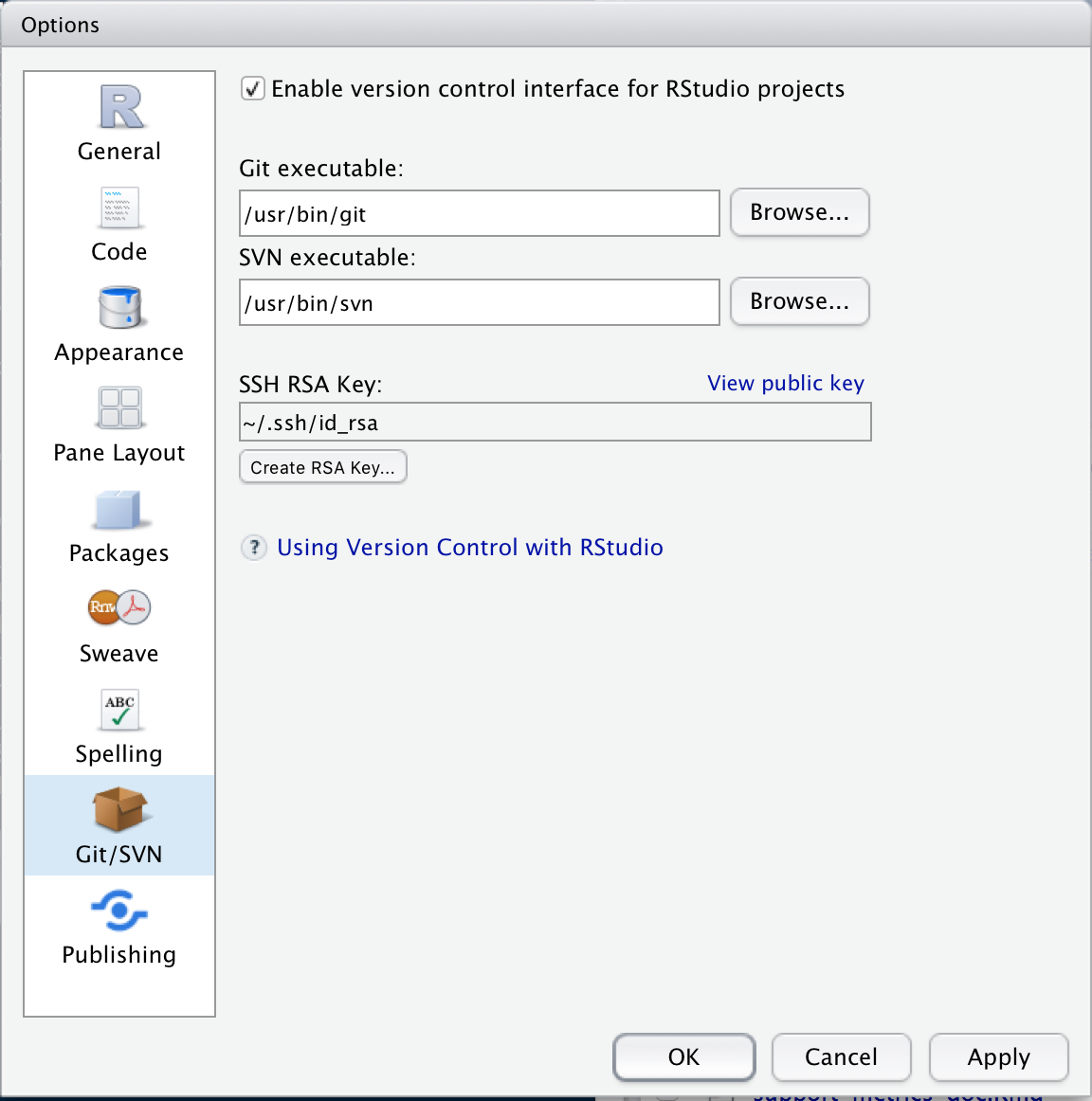
Pav. 3.16: „RStudio“ nustatymai skirti „Git“ ir „RStudio“ integravimui.
Atidaromi naudojant meniu komandas Tools -> Global options....
3.6.2 R ir GitHub integravimas: prieigos raktas
Jei nebeleidžia atsisiųsti paketų iš „GitHub“, gali būti, kad prie šio portalo iš „R“ reikia jungtis per savo paskyrą (video epizodas 3.3).
3.6.3 Sparčiojo veikimo režimas
Dirbant duomenų analizės programomis, kai kurie veiksmai reikalauja didelių skaičiuojamųjų kompiuterio resursų. Jei įjungtas energijos taupymo režimas, skaičiavimai užtruks ilgiau nei reikėtų. Todėl atliekant analizę siūlau:
- Įsijungti sparčiojo veikimo (angl. high-performance) režimą ir išjungti energijos taupymą. Taip skaičiavimai, paveikslų braižymas, didelių duomenų lentelių išsaugojimas bei panašūs veiksmai bus atlikti greičiau. Visgi žinokit, kad šiuo režimu kompiuteris vartoja daugiau energijos, ir dirbant „iš baterijos“ – greičiau išsikraus.
- Dirbti prisijungus kompiuterio krovimo laidą. Galima nustatyti, kad prisijungus laidą automatiškai būtų aktyvuojamas sparčiojo veikimo režimas.
Windows 10
Pavyzdys, kaip operacinėje sistemoje „Windows 10“ pasirinkti sparčiojo veikimo režimą (planą), pateiktas pav. 3.17 bei šioje video medžiagoje: .

Pav. 3.17: Pavyzdys, kaip sistemoje „Windows 10“ įsijungti sparčiojo veikimo režimą. Susiraskite baterijos ikoną darbalaukio meniu juostoje (1) ir paspauskite ją dešiniuoju pelės klavišu (2). Atsidariusiame meniu pasirinkite „Power Options“ arba atitikmenį kita kalba (3). Atsidarys langas, kuriame susiraskite ir pasirinkite sparčiojo veikimo režimą (planą), pvz., (A). Mano kompiuteryje yra 2 šio tipo planai (A, B). Jei rodomi ne visi – spauskite (C).
Jei nėra reikiamo plano, jį susikurkite. Video pavyzdys: .
3.6.4 RStudio: UTF-8 koduotė dokumentams
Privaloma.
Parsisiuntę programą „R Studio“, ją susikonfigūruokite. Vienintelis privalomas nustatymas yra UTF-8 koduotės pasirinkimas atidaromiems dokumentams (pav. 3.18, video 3.4). (Jei nenustatysite UTF-8, dokumentuose negalėsite matyti lietuviškų, rusiškų ar kitokių anglų kalboje nenaudojamų simbolių.) Visi kiti nustatymai – tik rekomenduojami dėl patogumo. Detalios instrukcijos video medžiagoje, santrauka – paveiksle žemiau.
Tam, kad išvengtume kai kurių problemų, susijusių su lietuvių kalbos atpažinimu, parinktį RStudio → Tools → Global Options → Code → Saving → Default text encoding nustatykite į UTF-8.

Pav. 3.18: Schema, demonstruojanti, kaip pasirinkti, kad bylos RStudio aplinkoje būtų nuskaitomos naudojant UTF-8 koduotę.
3.6.5 RStudio: kiti nustatymai
Jei turite įsidiegę naujausias paketų bio ir snippets versijas, šio kurso metu rekomenduojamą programos „RStudio“ konfigūraciją galite atlikti naudodami šias kodo eilutes:
Funkcijos skirtos pirmą kartą konfigūruojantiems „R“ ir „RStudio“. Jei esate padarę kokius nors nustatymus, jie bus negrįžtamai panaikinti.
# Parsisiųsti rašybos tikrinimo žodynus programai RStudio
# (įskaitant Lietuvių kalbos žodyną)
bio::download_spellcheck_dictionaries()
# Nustatyti rekomenduojamas RStudio vartotojo parinktis
bio::reset_rstudio_user_settings(to = "bio-default", backup = TRUE)
# Nustatyti rekomenduojamus greituosius klavišus
bio::reset_rstudio_keybindings(to = "bio-default", backup = TRUE)
# Įsidiegti kodo fragmentus (snippets)
snippets::install_snippets_from_package("snippets", type = c("r", "markdown"), backup = TRUE)
# Perkrauti RStudio, kad veiktų nauji nustatymai.
bio::reload_rstudio()Kai kurie nauji nustatymai pradeda veikti tik išjungus ir vėl įjungus „RStudio“.
Šios kodo eilutės buvo išbandytos sistema „Windows 10“ (64 bitų) programa „RStudio“ (versija 1.2.5042).
Jei dirbant „(Mac) OS X“ ar „Linux“, ar „Windows“ sistemomis pastebėsite, kad šiomis funkcijomis atliekant nustatymus pasirodo klaidų žinutės, apie tai praneškite teorijos dėstytojui (žr. žemiau).
Laišką pavadinkite „[BS-2020] Nepavyksta įsidiegti“ ar „[BS-2020] Nepavyksta susikonfigūruoti“ (kuris labiau atitinka jūsų problemą). Pridėkite ekrano nuotrauką su klaidos žinute. Turėtų matytis kuo daugiau „R“ kodo. Gali reikti net kelių nuotraukų. Taip pat šių funkcijų rezultatą (prieš jas vykdydami, kiek galima labiau praplatinkite „Console“ langą:
sessionInfo(c("bio", "snippets"))
sessioninfo::session_info(c("bio", "snippets"))
bio::check_installed_programs()3.7 Papildomos programos
3.7.1 Interneto naršyklės Chrome arba Firefox
Šiam kursui rekomenduojamos naršyklės yra „Google Chrome“ arba „Mozilla Firefox“ . Naudojant kitas („Internet Explorer“, „Edge“, „Safari“ ar pan.), nėra garantijos, kad pavyks tinkamai atlikti užduotis (pvz., kopijuojant duomenų lenteles iš interneto, kai kurios naršyklės sugadina duomenų struktūrą ir jie tampa nenuskaitomi įprastiniais įrankiais). Ir tikriausiai nesuprasite, kad dėl to kalta naršyklė.
3.7.2 Tekstinių bylų peržiūros programa
Duomenys dažnai saugomi tekstinėse bylose. Tam, kad nustatytume, koks duomenų formatas, reikia programos, tinkamos tekstinių bylų peržiūrai (svarbu, kad programa leistų „pamatyti“ nematomus simbolius – įprastus tarpus bei tabuliacijas). Tad šiam tikslui galite naudoti „RStudio“ (pagrindinė kurso programa), „Atom“ (papildoma programa, jos diegti nebūtina), „Notepad++“ (tik „Windows“ sistemai) ar panaši programa.
3.7.3 Programa Atom
Siųstis nereikia.
„Atom“ – tai tekstinėms byloms peržiūrėti skirta programa. Ją galite atsisiųsti iš svetainės atom.io , kuri automatiškai parinks jūsų kompiuteriui reikiamą programos versiją. Tad šią svetainę rekomenduojama aplankyti ir tada, jei nežinote, kokią operacinės sistemą (pvz., 32 ar 64 bitų „Windows“, pav. 3.19) naudojate. Šios informacijos reikės diegiant pagrindines programas.
{target="_blank"} svetainėje, jei naudojate 64 bitų „Windows“ (kairėje) ir „Mac OS“ (dešinėje) operacines sistemas.](fig/pic/install/atom--os-type.png)
Pav. 3.19: Vaizdas atom.io svetainėje, jei naudojate 64 bitų „Windows“ (kairėje) ir „Mac OS“ (dešinėje) operacines sistemas.
3.7.4 Microsoft Office paketo programos (Word, Excel, PowerPoint)
Vilniaus universiteto (VU) studentai studijų laikotarpiui šias programas iš savo „Office 365“ paskyros gali parsisiųsti nemokamai.
3.7.5 PDF bylų peržiūros programa
Rekomenduojama, bet nebūtina.
PDF (angl. portable documeent format) yra dokumentų bei paveikslėlių formatas. Mūsų kurso metų reikės programos, kuri leidžia atlikti žymėjimus ir rašyti komentarus PDF dokumente bei iš PDF bylos (pvz., mokslinio straipsnio) efektyviai kopijuoti duomenis (t.y., ne po vieną reikšmę, o visą lentelę). Šiuo tikslu galite naudoti „Adobe Acrobat Reader“ (nemokamą versiją), „Foxit Reader“ (nemokamą versiją) ar pan. Naršyklėje esanti PDF žiūryklė įprastai netenkina visų poreikių.
Jei programas ketinate diegti ne asmeniniam naudojimui ar ne nuosavame kompiuteryje, įsitikinkite, kad programos licencija tai leidžia.